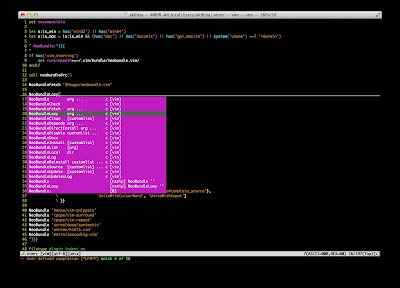Time Machineを利用するハードディスクで、Time Machine以外のデータを管理する方法
Mac OS XのTime Machineは、最初にフルバックアップを取った後、1時間ごとに差分バックアップを取っていきます。1時間ごとにどんどん増えます。そして、ハードディスク容量が一杯になると古い差分バックアップから削除されていく仕組みです。
つまり、Time Machine を利用するハードディスクは、ハードディスク容量の上限まで Time Machine に使われるので、ユーザーは Time Machine 以外の目的でハードディスクを自由に使うことはできません。
しかし、特別な方法をとることで、Time Machine以外のデータをうまく管理することが可能になります。
Time Machineを利用するハードディスクで、Time Machine以外のデータを管理する方法
パーティションを分けて別領域を確保するという原始的な方法もありますが、ここでは、ディスク領域をフレキシブルに調整したり、暗号化したりできるディスクイメージを使い、予めディスク領域を確保することで、Time Machineとは別にデータを管理する方法を紹介します。
これでハードディスクの中にディスクイメージを作成することができました。ディスクイメージは指定した容量を予め確保するので、Time Machineでハードディスクが一杯になっても、ディスクイメージ内の空き容量は自由に使うことができます。
使う時は、このディスクイメージをダブルクリックしてください。ディスクイメージがマウントされ、独立した領域として利用することができます。ディスクユーティリティを使えば、後から容量を変更することも可能です。
つまり、Time Machine を利用するハードディスクは、ハードディスク容量の上限まで Time Machine に使われるので、ユーザーは Time Machine 以外の目的でハードディスクを自由に使うことはできません。
しかし、特別な方法をとることで、Time Machine以外のデータをうまく管理することが可能になります。
Time Machineを利用するハードディスクで、Time Machine以外のデータを管理する方法
パーティションを分けて別領域を確保するという原始的な方法もありますが、ここでは、ディスク領域をフレキシブルに調整したり、暗号化したりできるディスクイメージを使い、予めディスク領域を確保することで、Time Machineとは別にデータを管理する方法を紹介します。
- アプリケーションのユーティリティから「ディスクユーティリティ」を開きます。
- 「新規イメージ」をクリックします。
- 以下の設定で、ディスクイメージを作成します。
- ボリュームサイズ:「カスタム」で好きな容量を指定
- ボリュームフォーマット:Mac OS 拡張(ジャーナリング)
- 暗号化:なし(持ち運ぶディスクを使うなら、128ビットまたは256ビットAES暗号化を推奨)
- パーティション:ハードディスク
- イメージフォーマット:読み出し/書き込みディスクイメージ(容量の確保が目的なので、スパースディスクイメージは使わない)
これでハードディスクの中にディスクイメージを作成することができました。ディスクイメージは指定した容量を予め確保するので、Time Machineでハードディスクが一杯になっても、ディスクイメージ内の空き容量は自由に使うことができます。
使う時は、このディスクイメージをダブルクリックしてください。ディスクイメージがマウントされ、独立した領域として利用することができます。ディスクユーティリティを使えば、後から容量を変更することも可能です。